Создание ST модуля в zWorkbench
Создание, проверка, отладка проекта
Во вкладке Редактор присутствует панель Обозреватель проекта.
Нажимаем на Программы правой кнопкой мыши (ПКМ) для вызова контекстного меню, далее выбираем Добавить….
В появившемся окне выбираем нужный тип Панель M245-07, далее нажимаем кнопку Добавить :
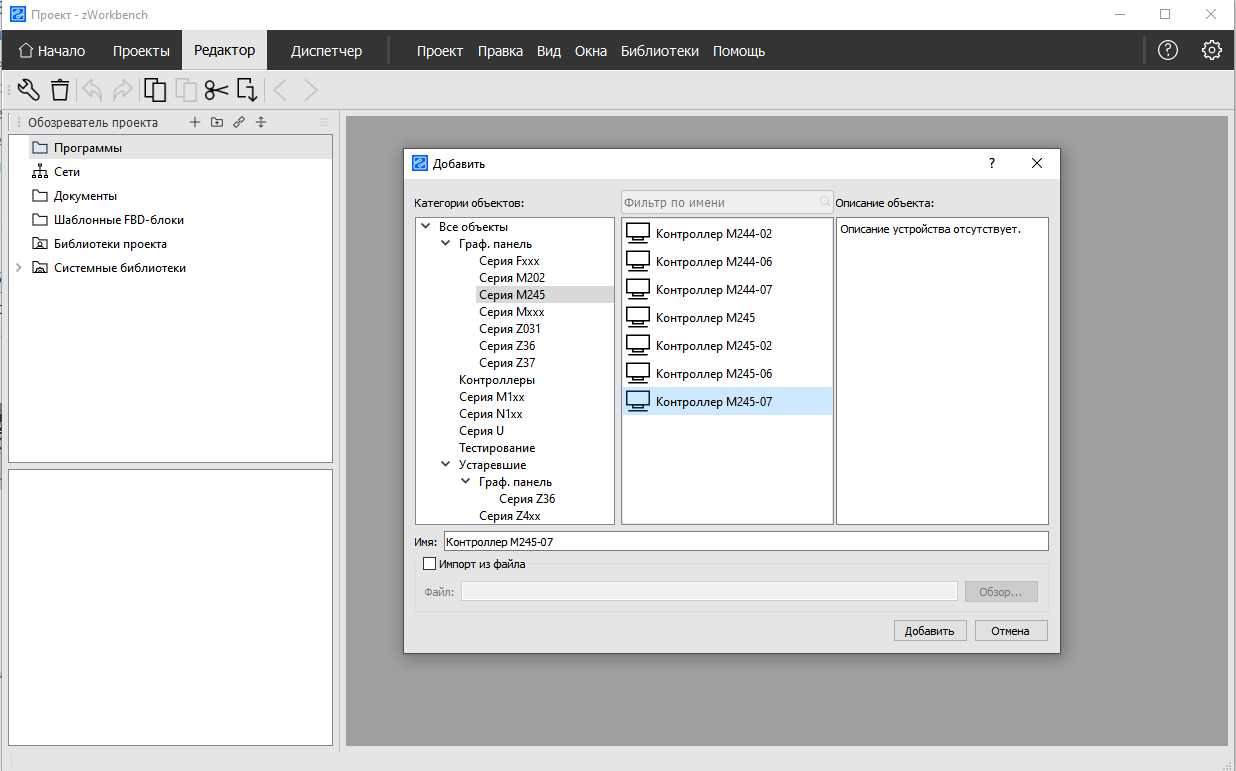
В дереве объектов Программы появилась Панель M245-07 :
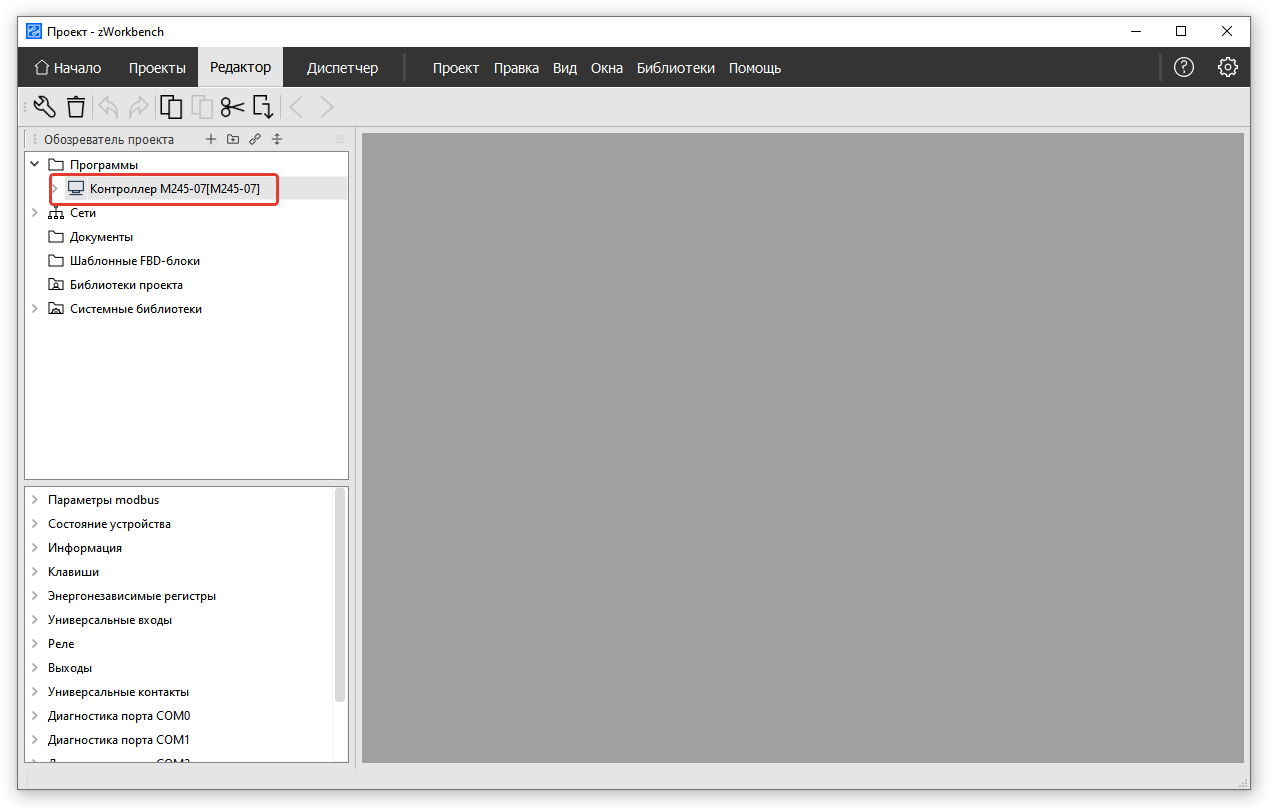
Модуль ST
Нажимаем на Панель M245-07 ПКМ и выбираем в контекстном меню Добавить. В появившемся окне выбора категории объектов выбираем Модуль ST. Нажимаем кнопку Добавить :
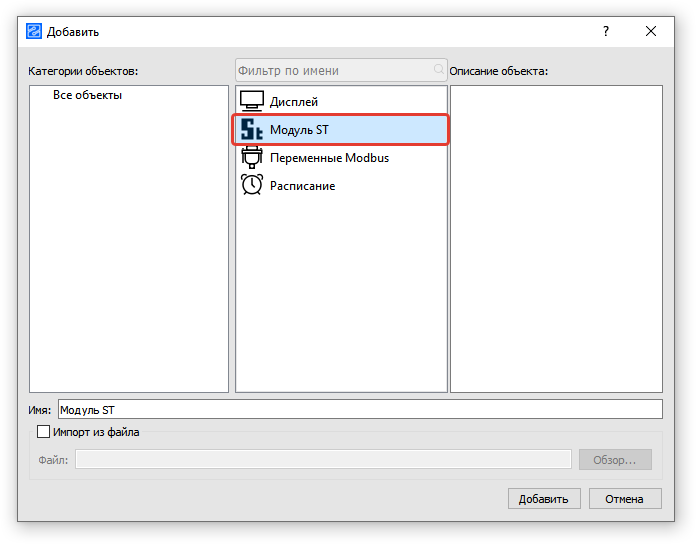
Двойным щелчком мыши нажимаем на панели Модуль ST, откроется вкладка Модуль ST :
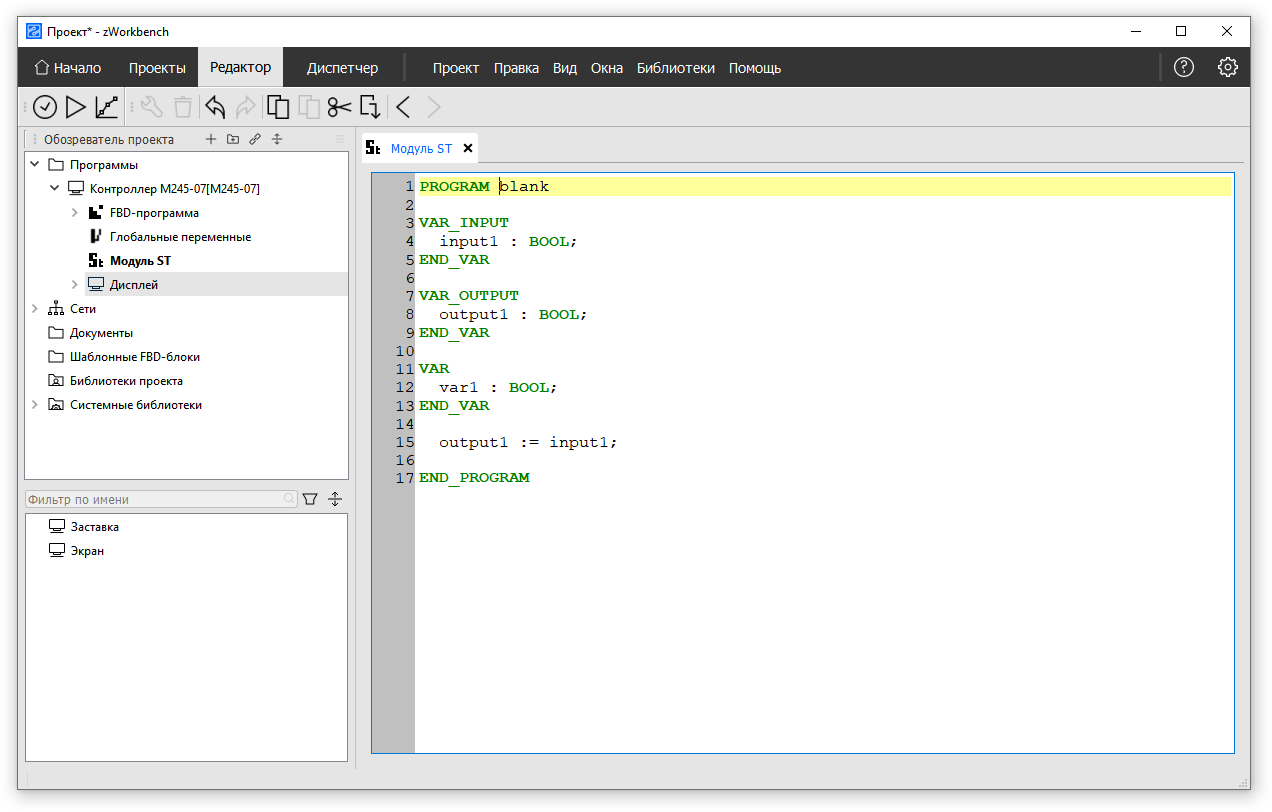
Добавляем программу в поле окна Модуль ST и нажимаем на кнопку Проверка :
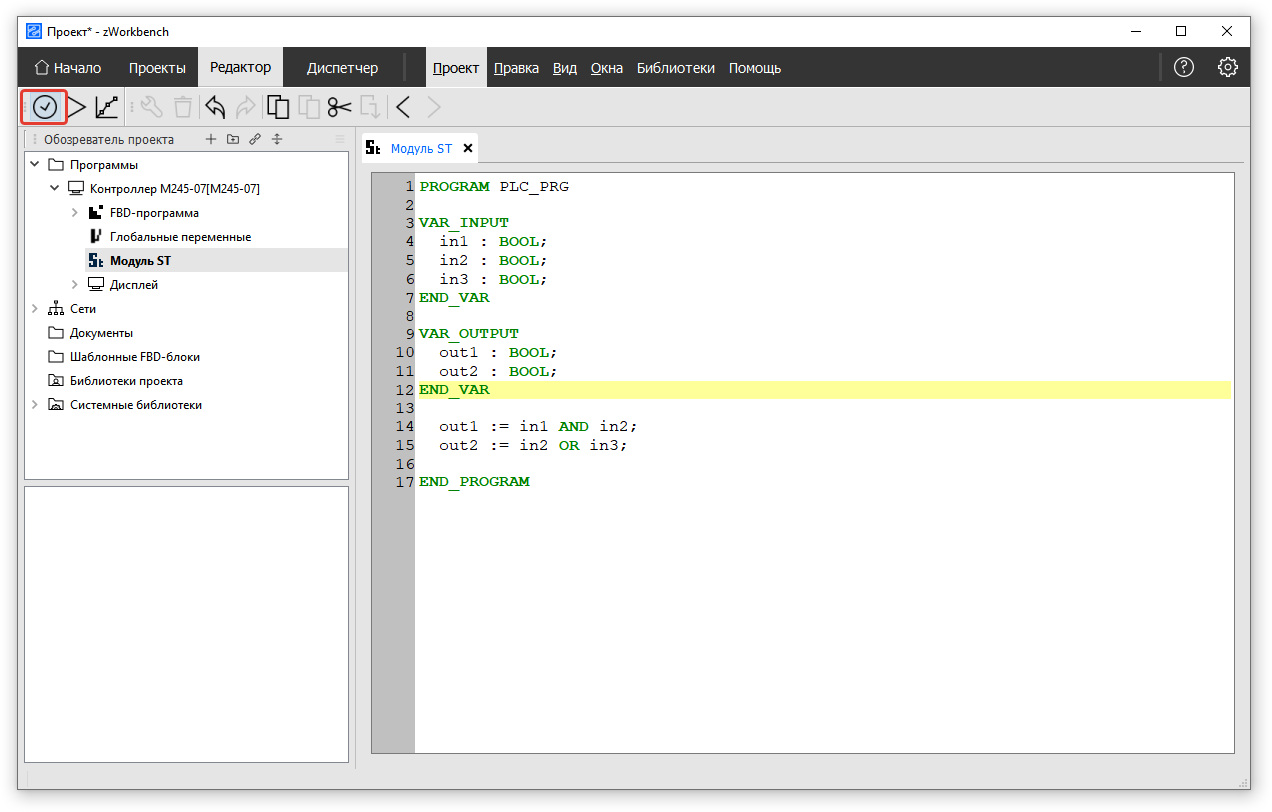
При неправильном написании программы появится окно об ошибке, где описывается в каком месте ошибка. Если ошибок в проекте не обнаружено, появится окно об успешном окончании проверки.
Кроме локальных переменных и переменных для входов и выходов в программе можно использовать глобальный переменные проекта и переменные устройства. Для этого необходимо объявить внутренние переменные, которые ссылаются на них, как показано в примере ниже.
Объявление переменных устройства
PROGRAM PLC_PRG
VAR
portin1 AT %DIN1: BOOL;
portin2 AT %DIN2: BOOL;
portin3 AT %DIN3: BOOL;
END_VAR
VAR_OUTPUT
output1 : UINT;
END_VAR
output1 := portin1 AND portin2 AND portin3;
END_PROGRAM
Объявление глобальных переменных и массивов
PROGRAM PLC_PRG
VAR
globalVar1 AT %var1: UINT;
globalVar2 AT %var2: UINT;
arrayVar AT %array: ARRAY [0..4] OF UINT;
END_VAR
VAR_OUTPUT
output1 : UINT;
END_VAR
VAR_INPUT
index : UINT;
END_VAR
output1 := globalVar1 + globalVar2 + arrayVar[index];
END_PROGRAM
Имя переменных устройства и глобальных переменных указывается после знака %.
Использование ST в ПЛК
Модуль ST– текстовый вид программы.FBD- программа– графический язык программирования.
Нажимаем на FBD – программа на панели Обозреватель проекта двойным щелчком мыши. Открылась новая вкладка:
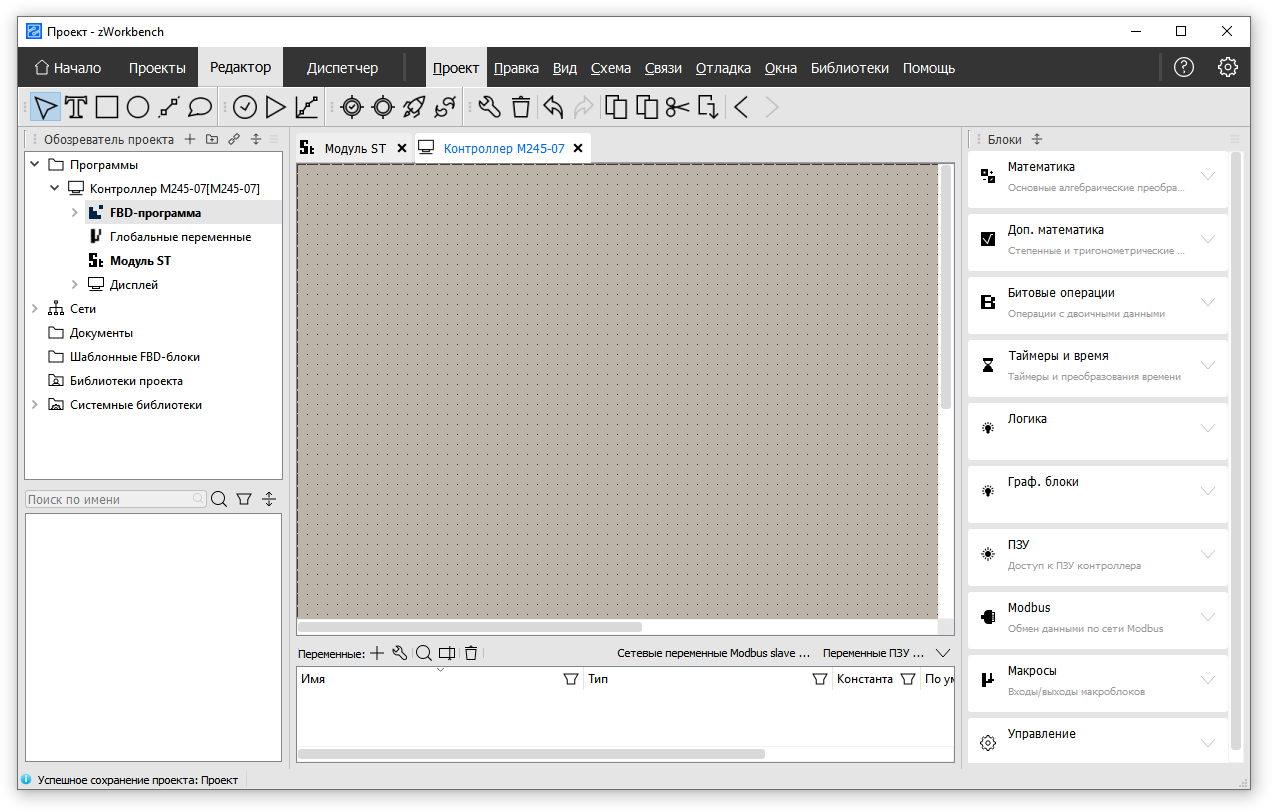
Во вкладку из панели Обозреватель проекта перетащим Модуль ST внутрь FBD-программы :
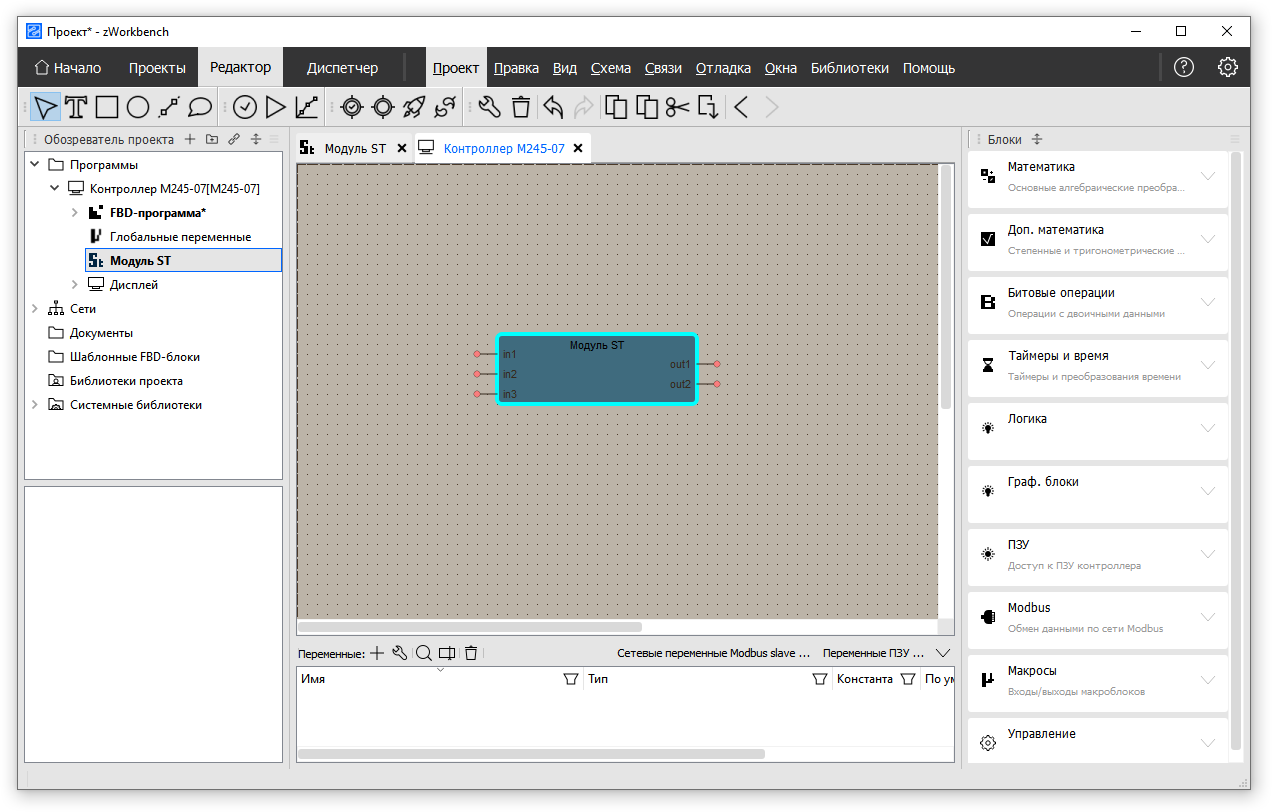
Переменные
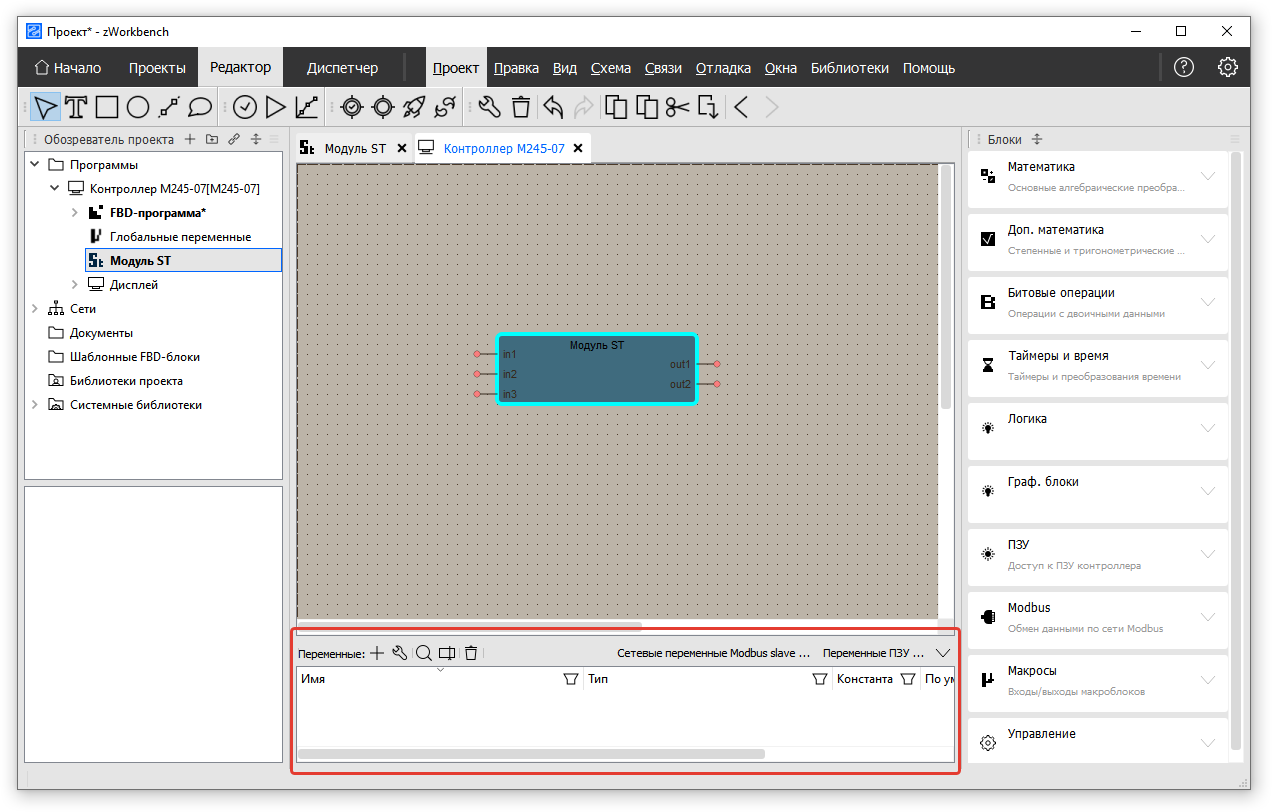
Список переменных располагается в нижней части схемы в виде таблицы. Для добавления новой переменной нажимаем кнопку + на панели инструментов, после чего откроется окно Редактор свойств переменной:
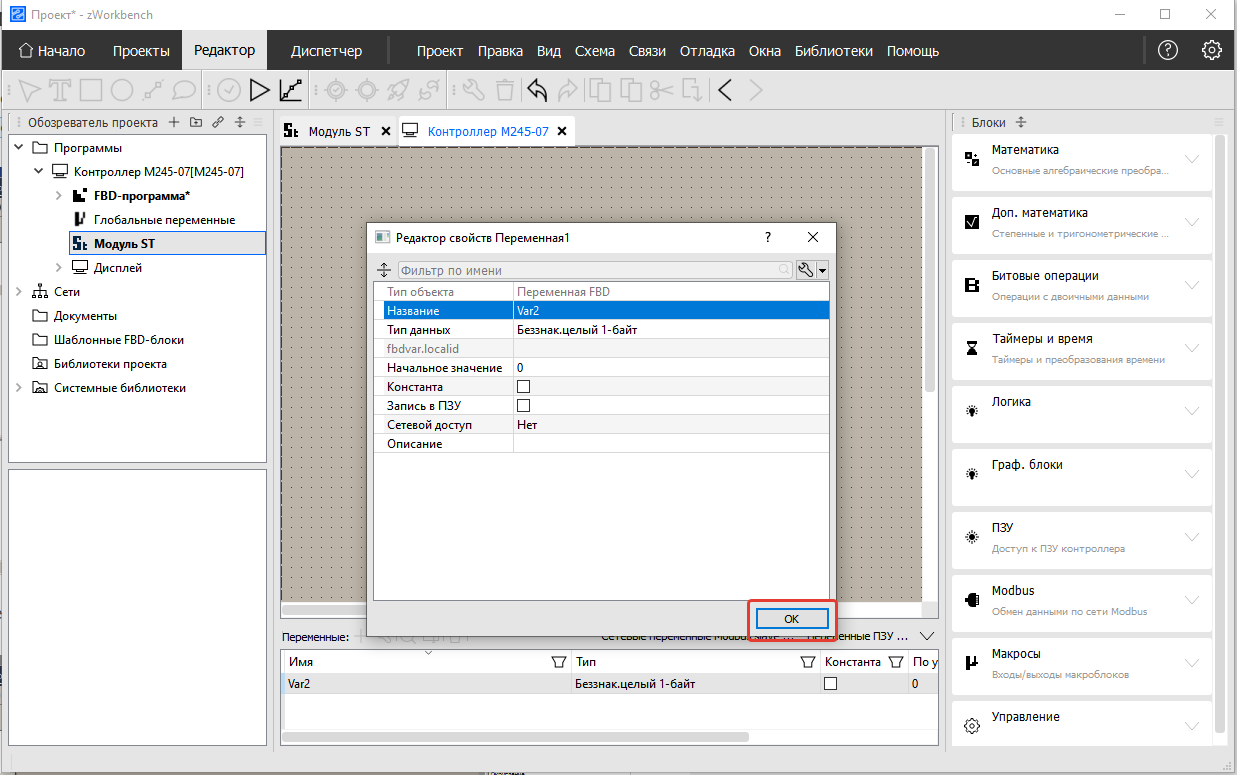
Устанавливаем нужное имя и тип данных для переменных и нажимае Ok. Аналогичным образом создаем еще четыре переменных.
Далее перетащим из таблицы все переменные на схему к Модулю ST и подключим связи ко входам и выходам:
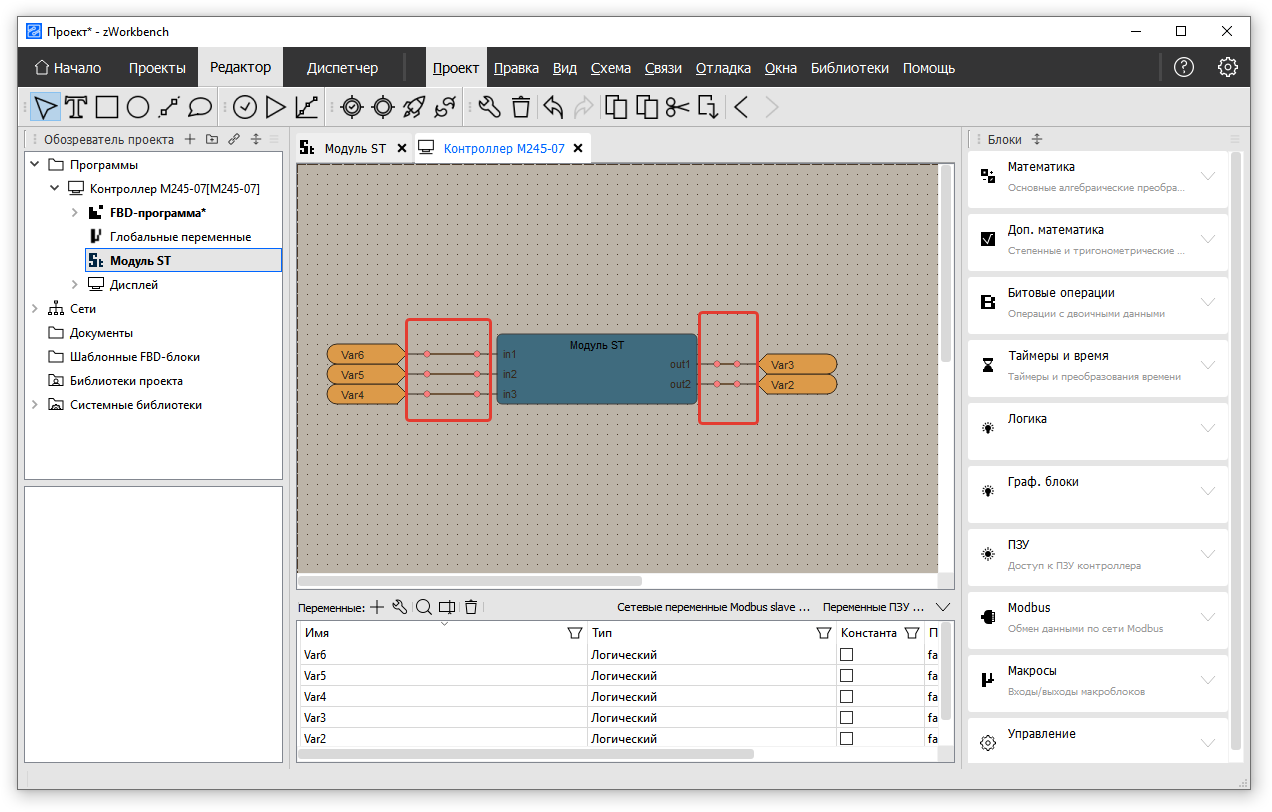
При создания блока переменной он по умолчанию устанавливается в режим Чтение. Чтобы подключить переменную на выход, нужно поменять их тип на Запись. Для этого на поле схемы нажимаем на нужные переменные и в открывшемся окне Редактор свойств меняем Тип данных на Запись. Переменные стали записываемыми:
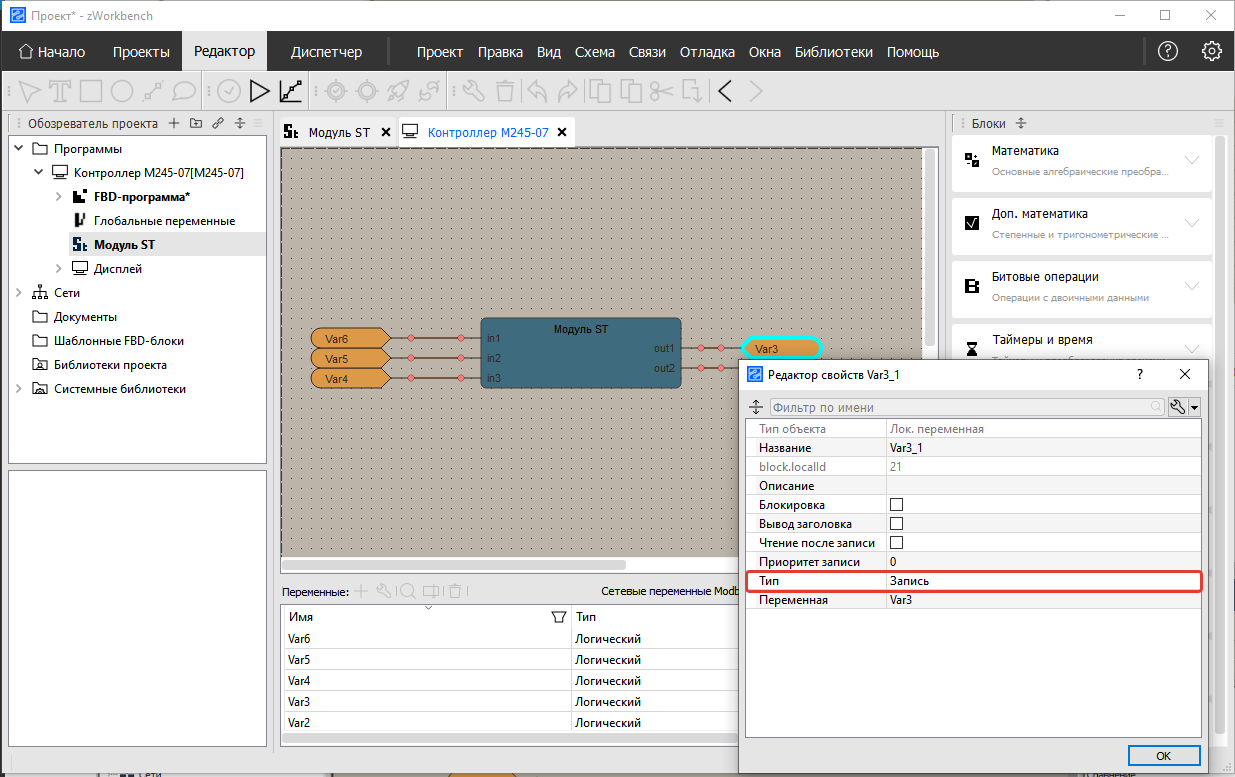
Открываем вкладку Панель и нажимаем кнопку Проверка. В нижней части Вывод появится запись Успешное окончание проверки :
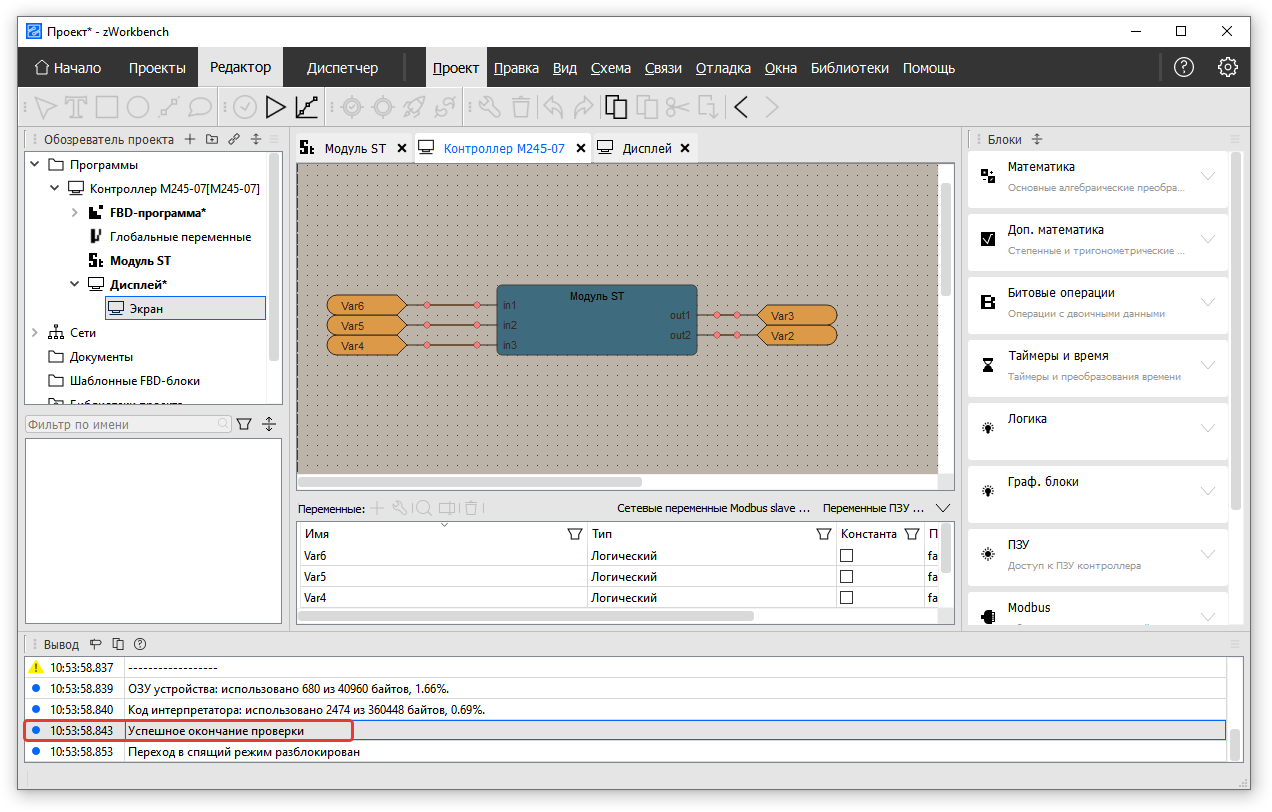
Симуляция
Для симуляции программы открываем элемент FBD-программа и нажимаем кнопку на панели управления:
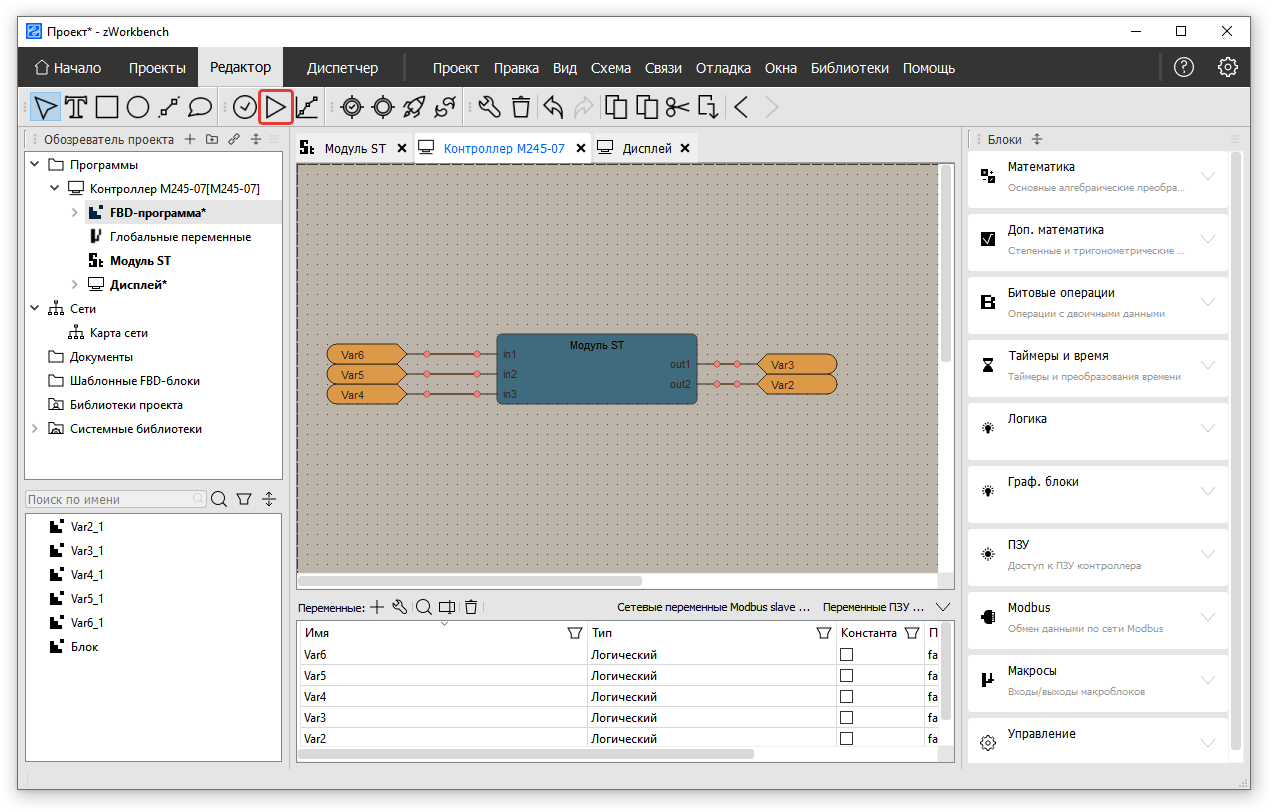
В FBD-программе входные переменные меняются в нижней части, в таблице. Так же значения отображаются и на входах/выходах блоков :
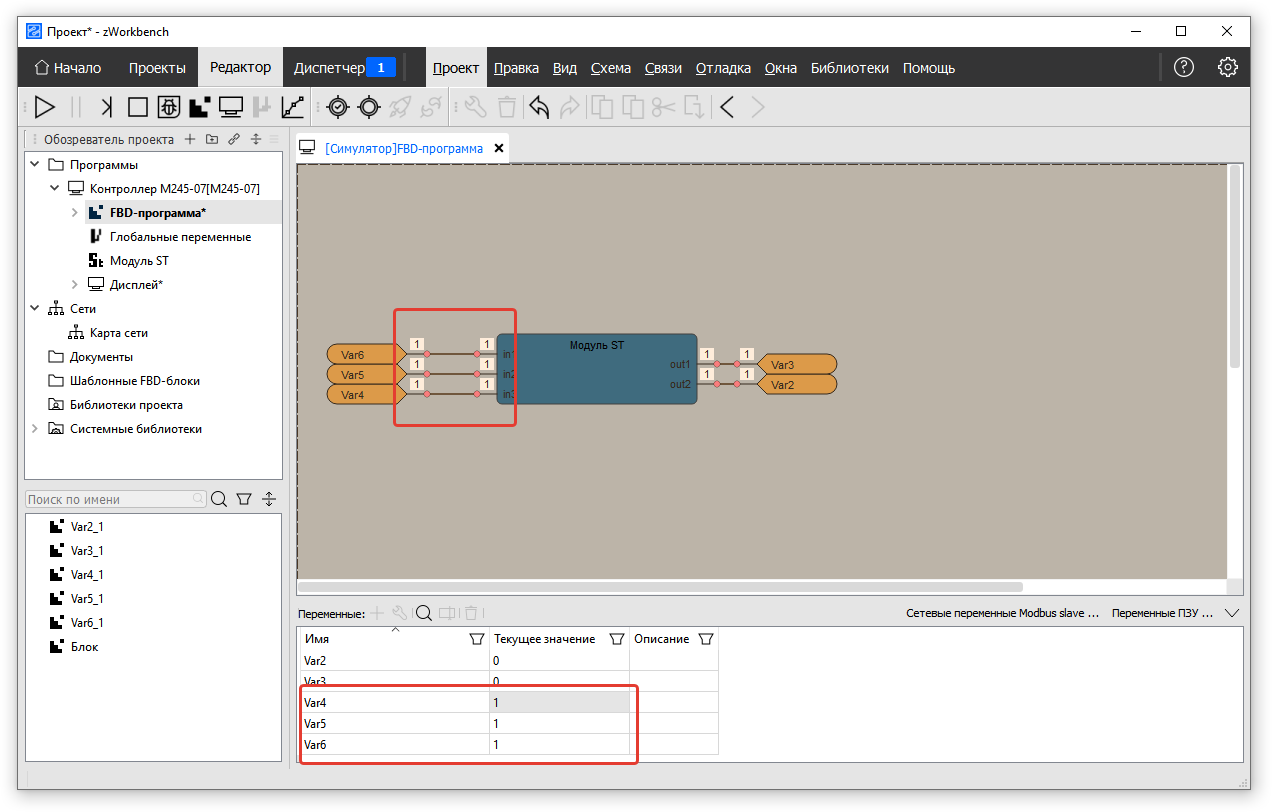
Открываем Модуль ST двойным кликом в Обозреватель проекта. Открылась вкладка и появился список из переменных:
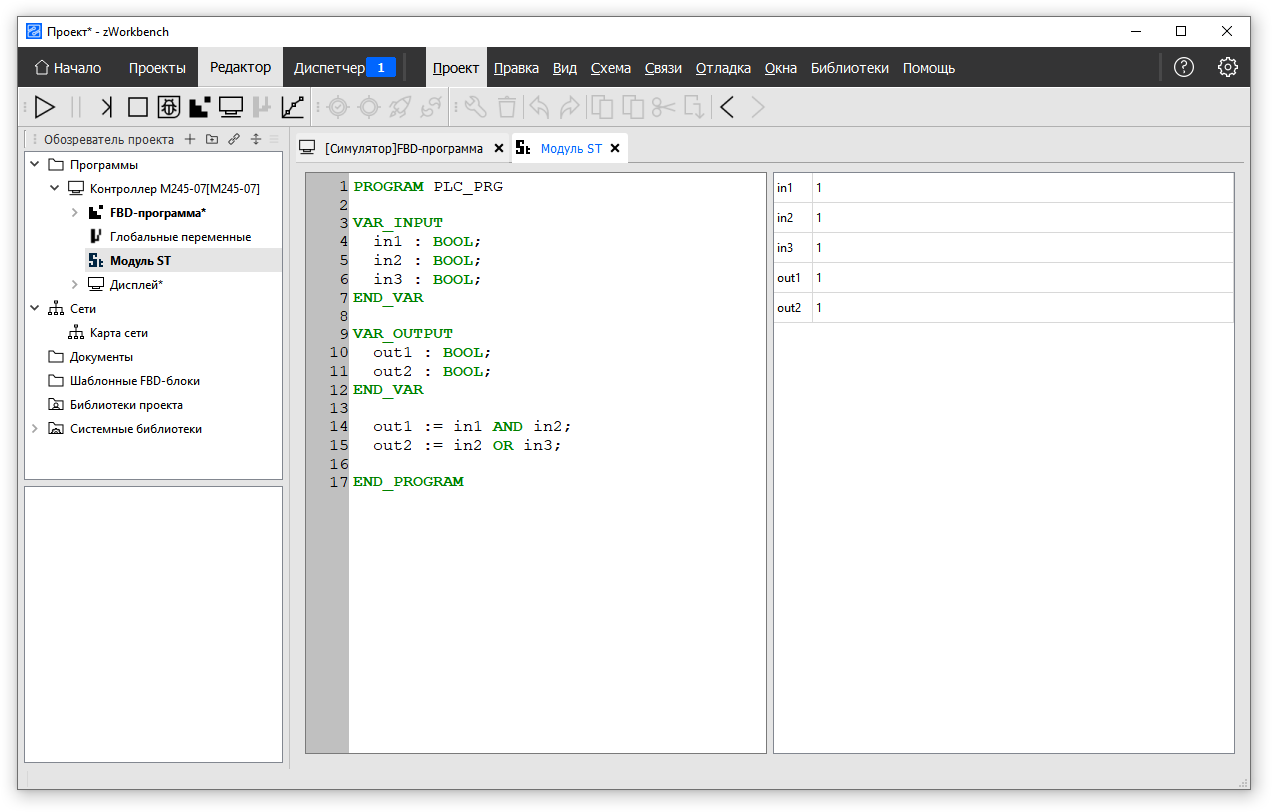
Чтобы на экране одновременно отображались две вкладки нажимаем в верхней части ОКНА – Разделить :
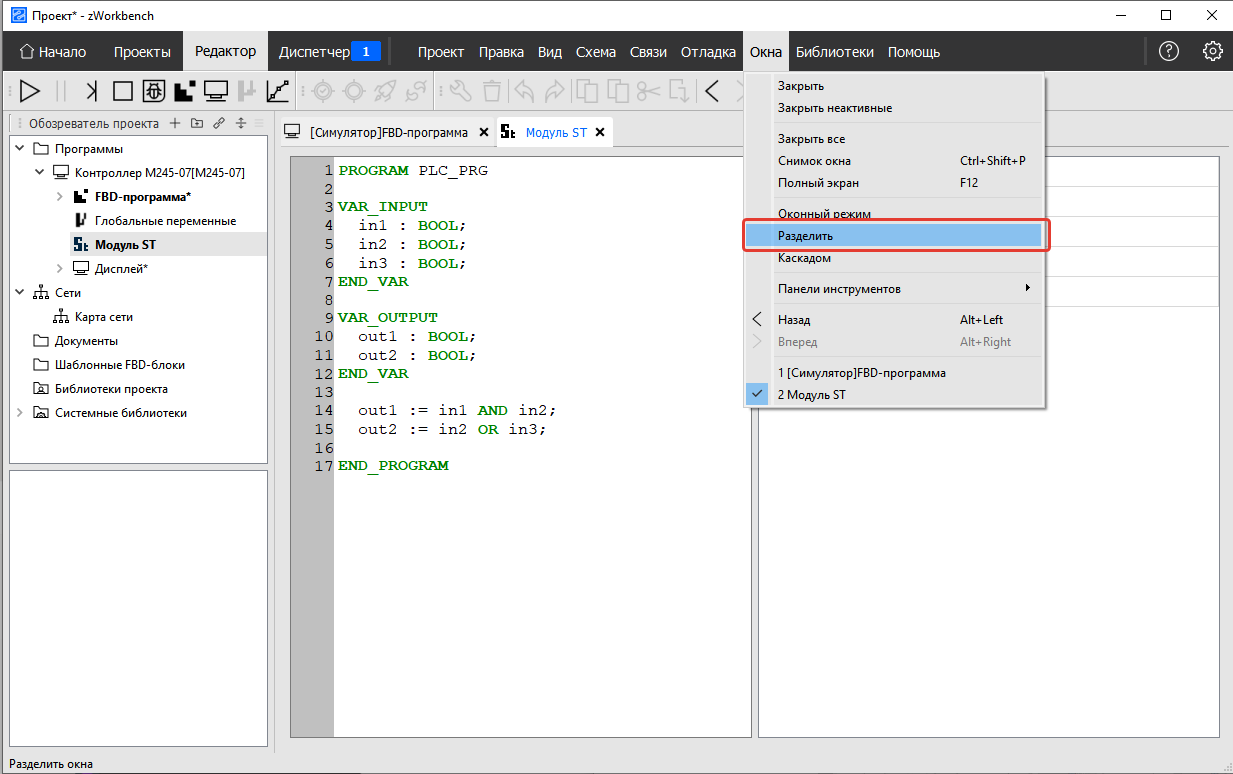
Одновременно отобразились две вкладки: Модуль ST и FBD – программа :
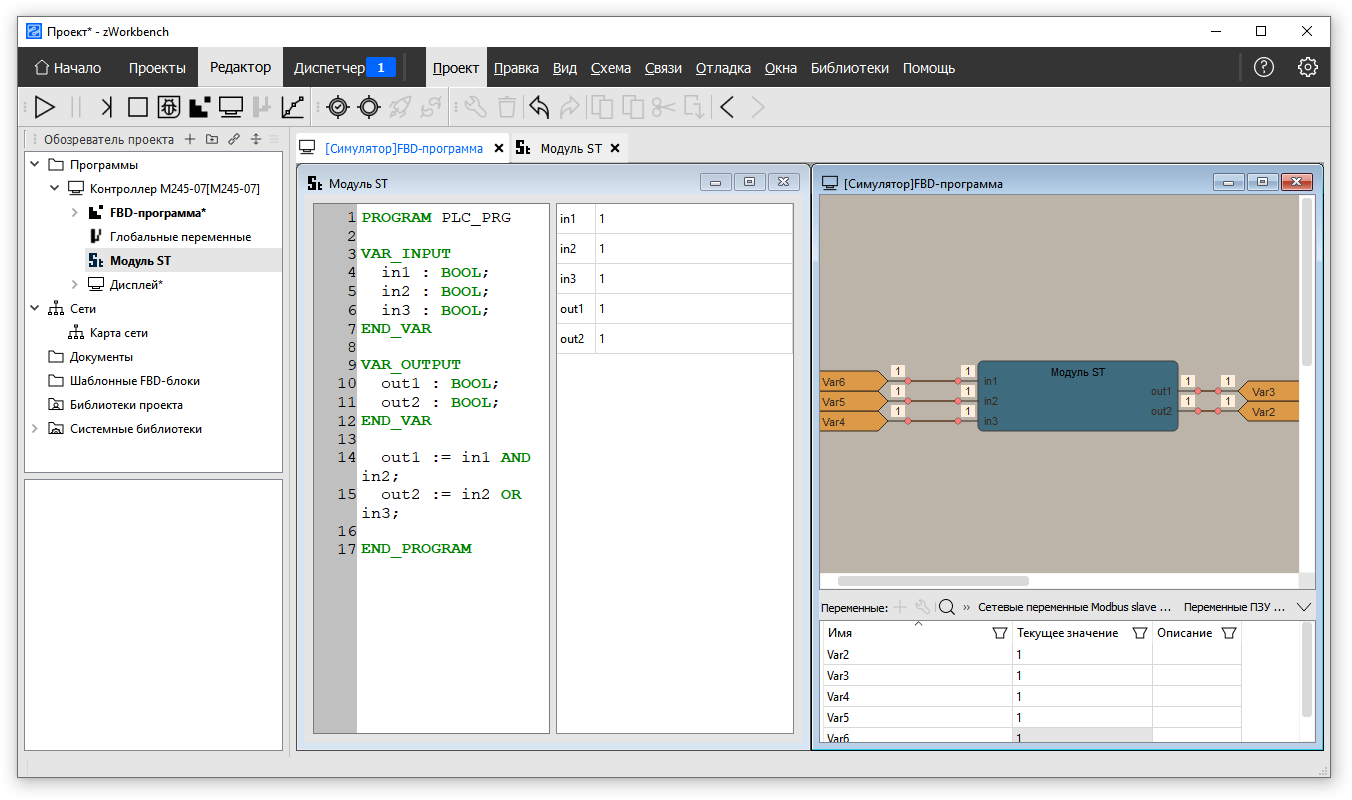
Меняя значения входных переменных можно наблюдать как меняются значения на выходах блока и переменные в ST-программе.