Редактор Дисплея
Возможность добавления экранов присутствует только у контроллеров, с поддержкой соответствующей функции (например, Z036 и Z037)!
Доступ к созданию и организации экранов осуществляется через панель Обозревателя проекта. Соответствующий элемент проекта называется Дисплей (в данной версии может существовать только один дисплей):
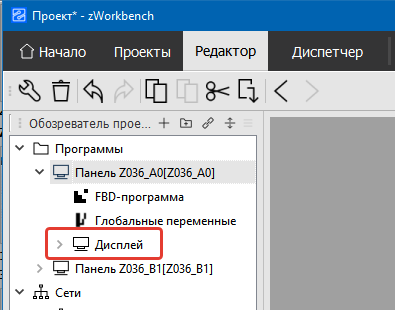
Добавление и удаление экранов
Для добавления нового экрана необходимо открыть контекстное меню (например, правой кнопкой мыши) у пункта Дисплей и выбрать опцию Добавить. В появившемся окне в колонке Список объектов выбрать пункт Экран, ввести имя для экрана и нажать Добавить:
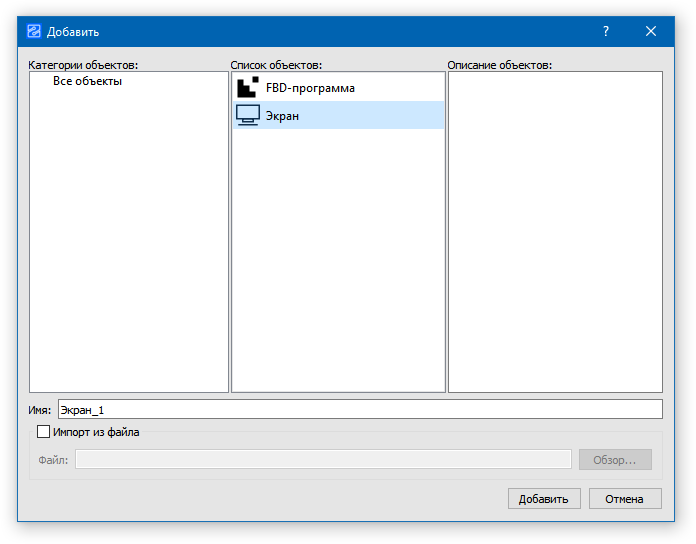
Все добавленные экраны появляются в окне Обозревателя проекта внутри пункта Дисплей. Удалить один из экранов можно путем при помощи контекстного меню и пункта Удалить, или нажатием клавиши Del на клавиатуре.
Экран может содержать FBD-программу, в которой можно программировать логику работы экрана. Для добавления программы в Обозревателе проекта необходимо выбрать пункт Добавить... в контекстном меню.
Экраны, которые отображаются в дереве обозревателя являются шаблонами и не будут отображаться на экране. Для того чтобы экран отобразился на дисплее, его необходимо вытащить из обозревателя проекта на сцену дисплея. Переключение между экранами можно реализовать двумя методами: переходы и прямое управление видимостью.
Кроме обычных в программу могут быть добавлены специальные экраны - шаблоны, экраны-заставка. Шаблоны описаны в разделе Шаблонный экран.
Переходы между экранами
По двойному щелчку мышью на пункте Дисплей откроется схема, содержащая все добавленные экраны. На этой схеме происходит программирование переходов между экранами при выполнении каких-либо условий:
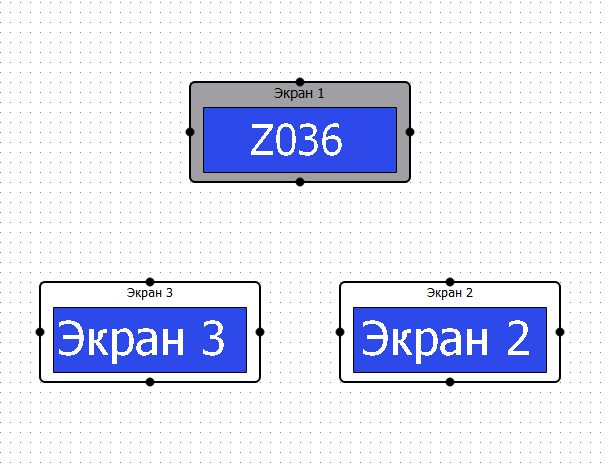
На рисунке видно, что Экран 1 отличается от остальных цветом рамки. Такой серый цвет означает, что данный экран является начальным и будет открываться по умолчанию на старте работы программы. Для изменения стартового экрана необходимо выделить экран, который будет новым начальным экраном, открыть контекстное меню (например, правой кнопкой мыши) и выбрать пункт Стартовый экран.
Переход между экранами может осуществляться следующими способами:
Использование переменных устройства (например, нажатие кнопки на самом устройстве)
Использование переменных схемы (переход осуществляется в зависимости от значения переменной в FBD-программе, находящейся внутри экрана)
Использование выходов схемы (переход осуществляется в зависимости от свойств объектов, находящихся на экране)
Кроме источника перехода можно указать условие. По умолчанию условие проверяет на равенство единице, что подходит для большинства логических переменных. Если для перехода используются переменные с большей разрядностью, то можно указать другое условие. Для этого в настройках перехода выберите операцию и значение, используемое в этой операции.
Для создания перехода от одного экрана к другому необходимо зажать ЛКМ один из привязочных элементов по сторонам экрана (в виде точки) и протянуть к любому другому на целевом экране. После того как кнопка мыши будет отпущена, откроется окно выбора типа перехода:

В этом окне можно выбрать вкладку с одним из нужных способов перехода, а затем конкретный выход или переменную.
Условие перехода будет присутствовать на графической надписи около линии перехода, за исключением переходов по кнопкам. По умолчанию название перехода располагается посередине самого длинного участка линии. При необходимости название можно перемещать в любое место с помощью мыши. Поворот надписи по часовой стрелки осуществляется с помощью клавиш Ctrl и R.
Схема дисплеев с одним установленным переходом:
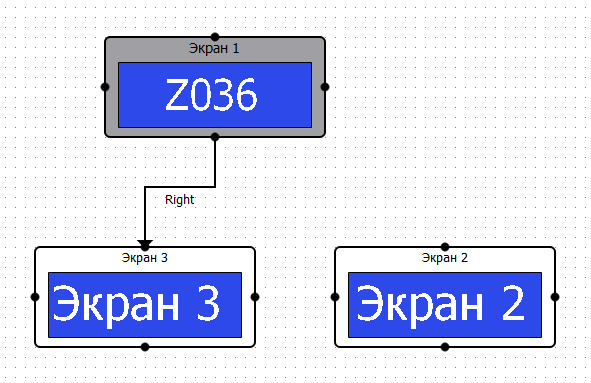
Для удаления перехода нужно выделить стрелку и нажать на клавиатуре клавишу Del.
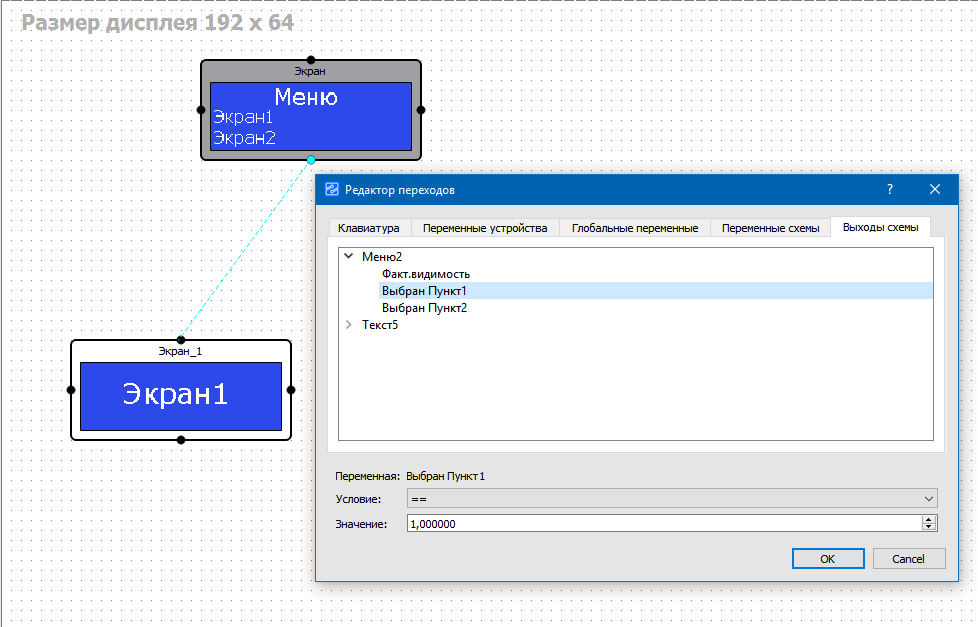
Создание перехода с использованием выхода пункта меню
Для упрощения вида схемы при очень большом количестве экранов существует возможность добавления на схему Объекта перехода. Он также имеет четыре точки по краям, но, в отличие от объекта экрана, переход можно осуществлять только в сторону Объекта перехода.
Для добавления Объекта перехода на сцену нужно открыть контекстное меню (например, правой кнопкой мыши) на любом свободном участке сцены и выбрать пункт Объект для перехода.
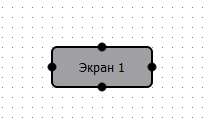
Объект перехода на сцене
Для того чтобы изменить экран, к которому этот объект осуществляет переход, нужно сделать на Объекте перехода двойной щелчок левой кнопкой мыши, после чего откроется окно свойств:
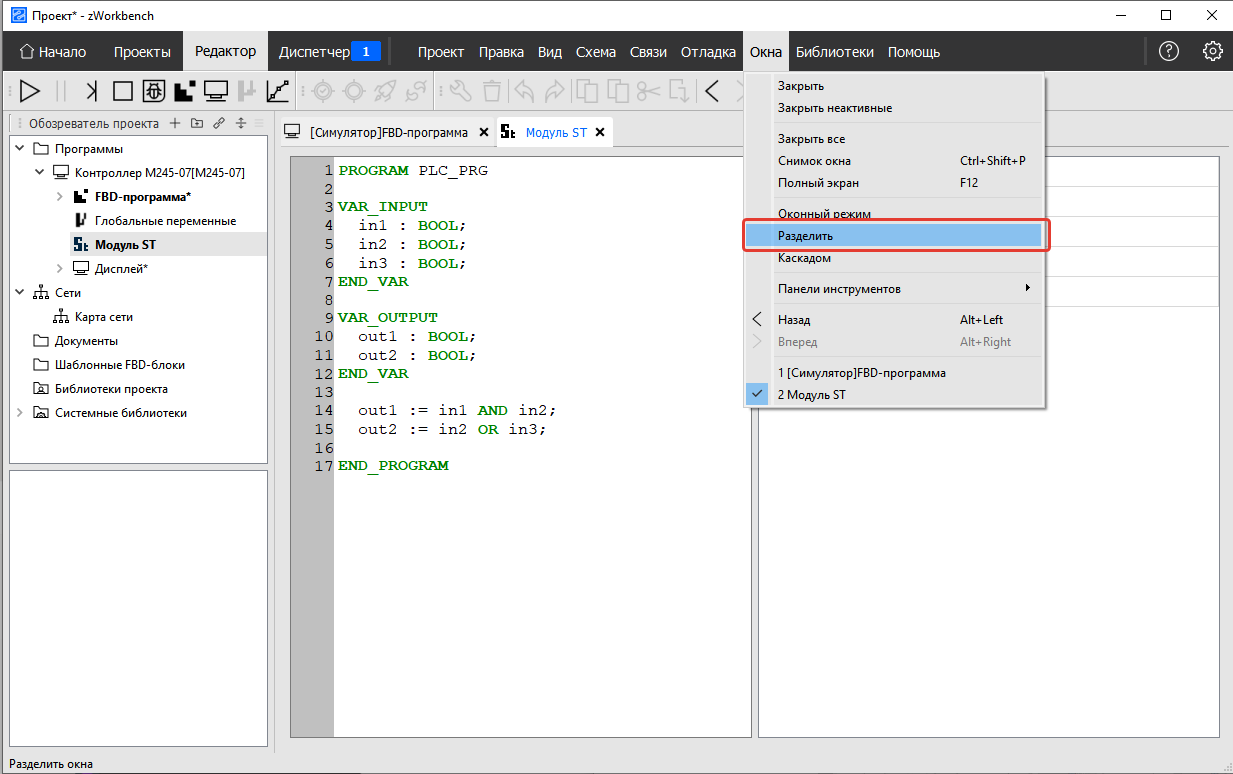
При нажатии на иконку открытой книги в поле Экран откроется диалог выбора экрана для перехода. Если поле Экран оставить пустым, объект перехода будет указывать на стартовый экран.
Управление видимостью
Управлять видимостью экранов можно используя блоки управления. Блоки управления располагаются в FBD-программе дисплея.
Для добавления FBD-программы необходимо открыть контекстное меню (например, ПКМ) у пункта Дисплей и выбрать опцию Добавить. В появившемся окне в колонке Список объектов выбрать пункт FBD программа. FBD программа может быть добавлена в дисплей только в одном экземпляре.
Для создания блока управления экраном необходимо вытащить его из области навигатора дисплея. В навигаторе присутствуют только те экраны, которые есть на сцене дисплея.
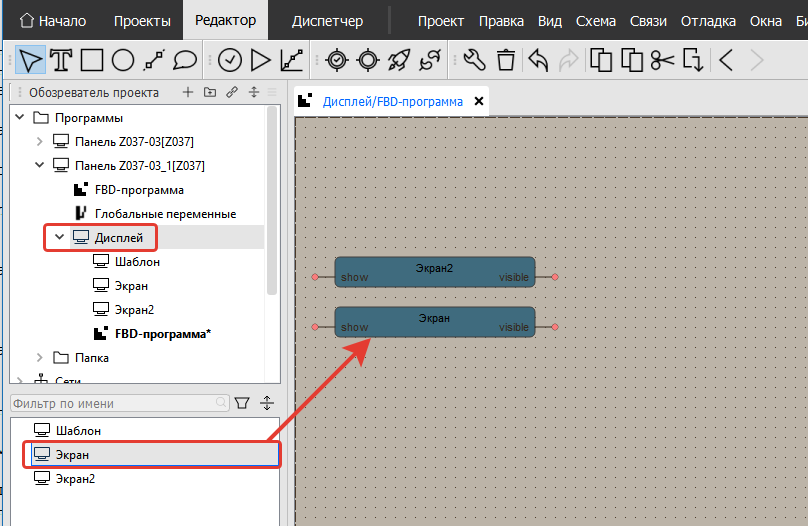
Добавление блока управления экраном
Блок управления имеет один вход show и один выход visible. Вход show используется для управления видимостью экрана, выход visible для информации, что экран отображается в текущий момент. Если подать команду видимости на несколько экранов, то отображаться будет только один из них - последний в списке. Список формируется при сборке программы и управлять его сортировкой невозможно. Поэтому для управления видимостью экранов в этом режиме рекомендуется использовать схему, которая гарантирует видимость только одного экрана в один момент времени. На рисунке ниже представлен один из вариантов управления, который использует демультиплексор.
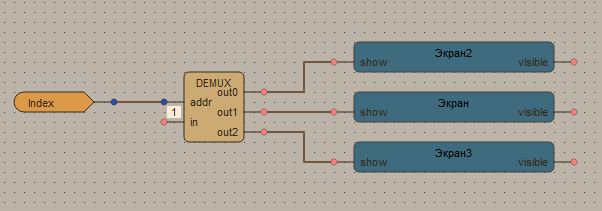
Пример управления экранами