Проекты
Режим работы Проекты предназначен для создания, копирования, экспорта и импорта Ваших проектов.
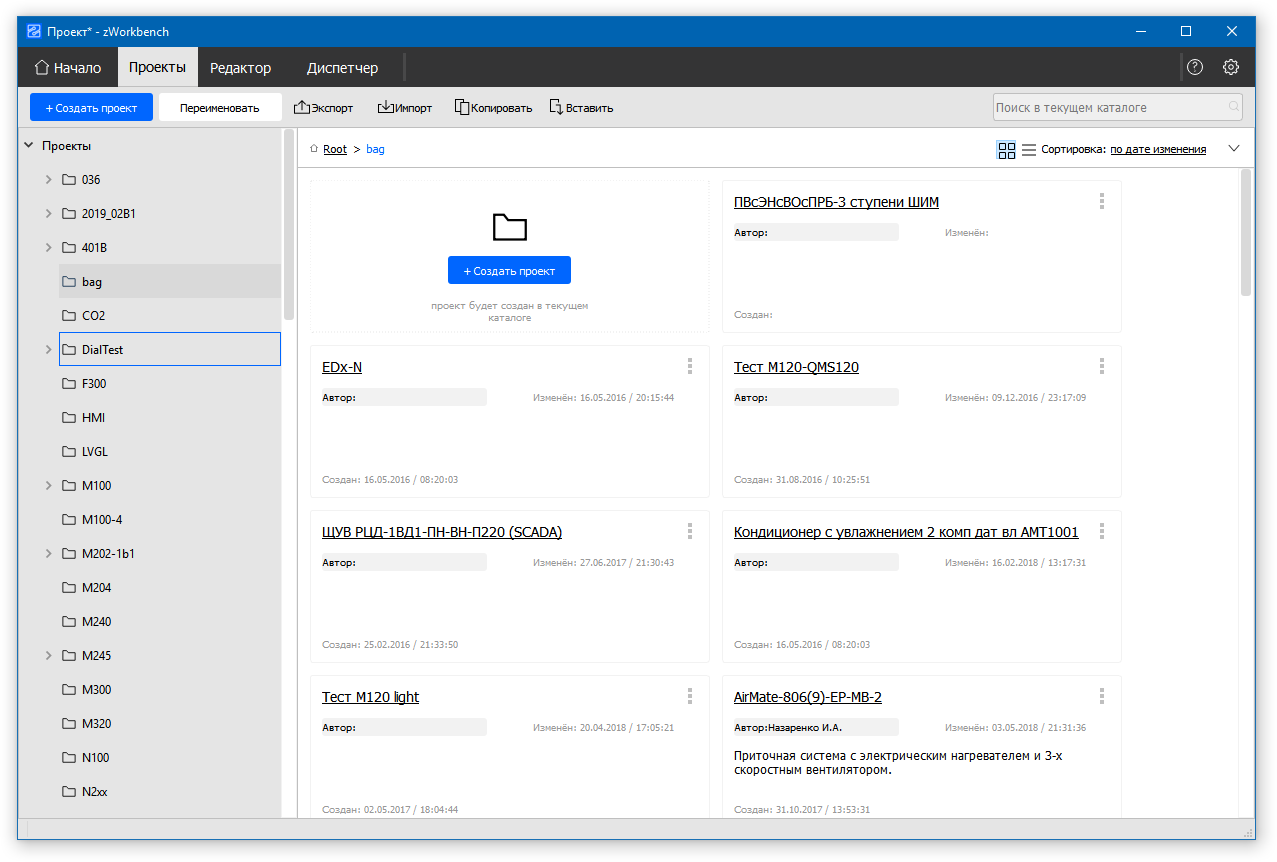
Данный режим предоставляет возможность полного управления проектами. Окно режима делится на 3 основных зоны:
Зона меню проекта;
Зона дерева проектов;
Зона списка проектов.
Зона дерева проектов — отображает все проекты и каталоги первого уровня, которые ранее были созданы или импортированы в приложение. Выбор проекта или каталога осуществляется ЛКМ. Одиночный клик ЛКМ отображает в зоне списка проектов все проекты находящиеся в выбранном каталоге.
Примечание: Если в выбранном каталоге существуют вложенные каталоги, то проекты, находящиеся во вложенных каталогах, как и сами каталоги, в зоне списка проектов отображаться не будут.
Для удобства систематизации проектов программа позволяет создавать (и переименовать) каталоги, в которые можно поместить проекты. Вложенность каталогов не ограничена.
Примечание: При создании каталогов и названий проектов рекомендуется их логически связывать, чтобы упростить поиск необходимого проекта в дереве проектов.
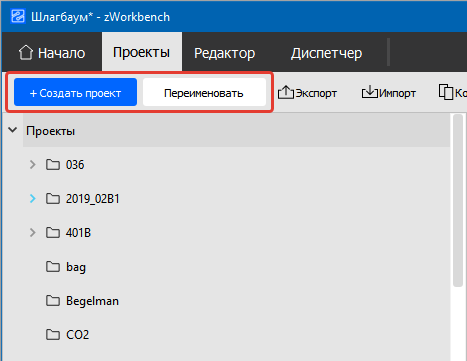
Для удаления каталога надо вызвать контекстное меню по ПКМ на нужном каталоге и выбрать пункт Удалить.
!!Внимание Команда удаления каталогов является не обратимой. После удаления каталога, все проекты, находящиеся в этом каталоге будут также удалены!
Зона меню проекта — осуществляет управление проектами в выбранном каталоге.
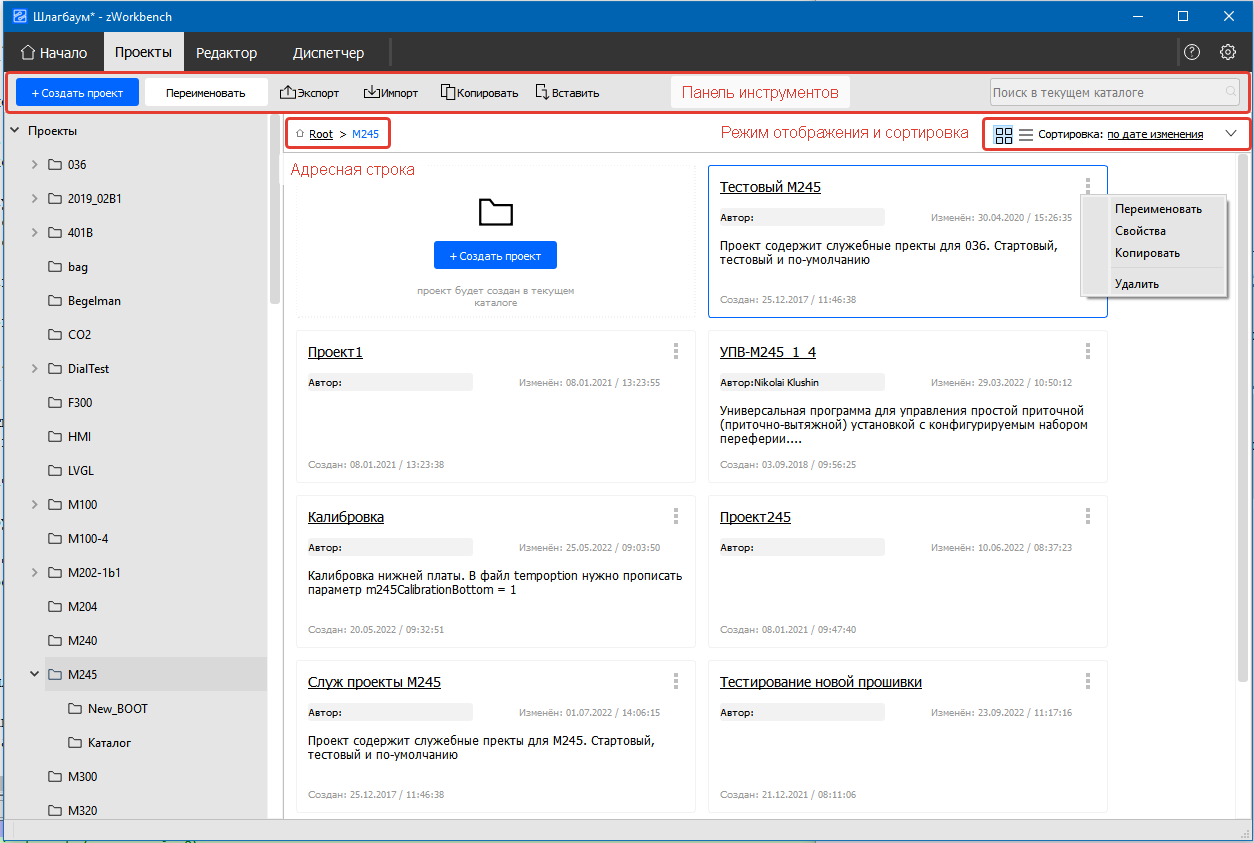
Доступны следующие действия:
Создание нового проекта.
Экспорт выбранного проекта.
Импорт проекта.
Переименовать существующий выбранный проект.
Копировать существующий выбранный проект.
Вставить ранее скопированный проект.
Для быстрого поиска проектов можно воспользоваться поисковой строкой в правом верхнем углу окна. Строка работает как фильтр, то есть в списке проектов текущей папки будут отображаться только те проекты, название или описание которых содержат введенную строку. Для поиска во всех имеющихся каталогах необходимо выбрать в зоне дерева проектов пункт Проекты
Для создания нового проекта необходимо нажать кнопку +Создать проект. В открывшемся окне заполняются необходимые свойства нового проекта. После закрытия диалога создания, проект будет автоматически открыт и программа переключится в режим Редактор, для дальнейшей работы с проектом.
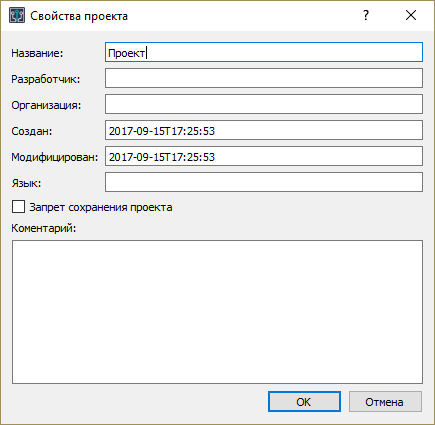
Программа поддерживает механизм экспорта и импорта проектов, что позволяет как создавать резервные копии своих проектов, так и работать с проектами, созданными другими разработчиками. Для экспорта проекта необходимо выделить проект и нажать на соответствующую кнопку на панели инструментов сверху Экспорт. Программа предложит указать путь, где будет сохранен экспортный файл, и его имя. По нажатии на кнопку Ок, по указанному пути будет сформирован файл с выбранным названием и расширением exp.
Для импорта существующего проекта необходимо нажать кнопку Импорт. По нажатии на эту кнопку будет предложено выбрать файл проекта и после выбора проект будет добавлен к списку проектов в выбранном каталоге.
Примечание: будьте внимательны, в zWorkbench существует два вида импорта и экспорта:
всего проекта, тогда файл будет с расширением (.exp) и он экспортируется/импортируется в режиме Проекты;
программы (макроса) с расширением (.xml), ими можно оперировать в режиме Редактор (подробнее см. режим Редактор).
Чтобы изменить имя выбранного проекта необходимо нажать на кнопку Переименовать. В диалоговом окне набрать новое имя проекта.
Для получения копии существующего выбранного проекта, необходимо нажать на кнопку Копировать. По этой команде, выбранный проект, будет помещен в специальный буфер, но создан не будет. Чтобы его создать, необходимо выбрать каталог, в котором он будет создаваться, и нажать на кнопку Вставить. Программа предоставит возможность задать новое имя проекту и по нажатии на кнопку Ок, создаст его в выбранном месте. Примечание: Вставить ранее скопированный проект можно только один раз. После операции вставки буфер очищается.
Команды Копировать, Переименовать доступны для выбора в контекстном меню, которое появляется при нажатии на иконку в правом верхнем углу поля проекта. Кроме того там присутствует следующие команды:
Свойства - открытие свойств проекта для просмотра
Удалить - удаление проекта.
!!Внимание - удаление проекта является необратимой операцией
Полный путь к проекту отображается в заголовке списка. Проекты могут отображаться в виде списка, состоящего из одной колонки или в виде плиток. Переключение отображения осуществляется соответствующими переключателями в заголовке списка.
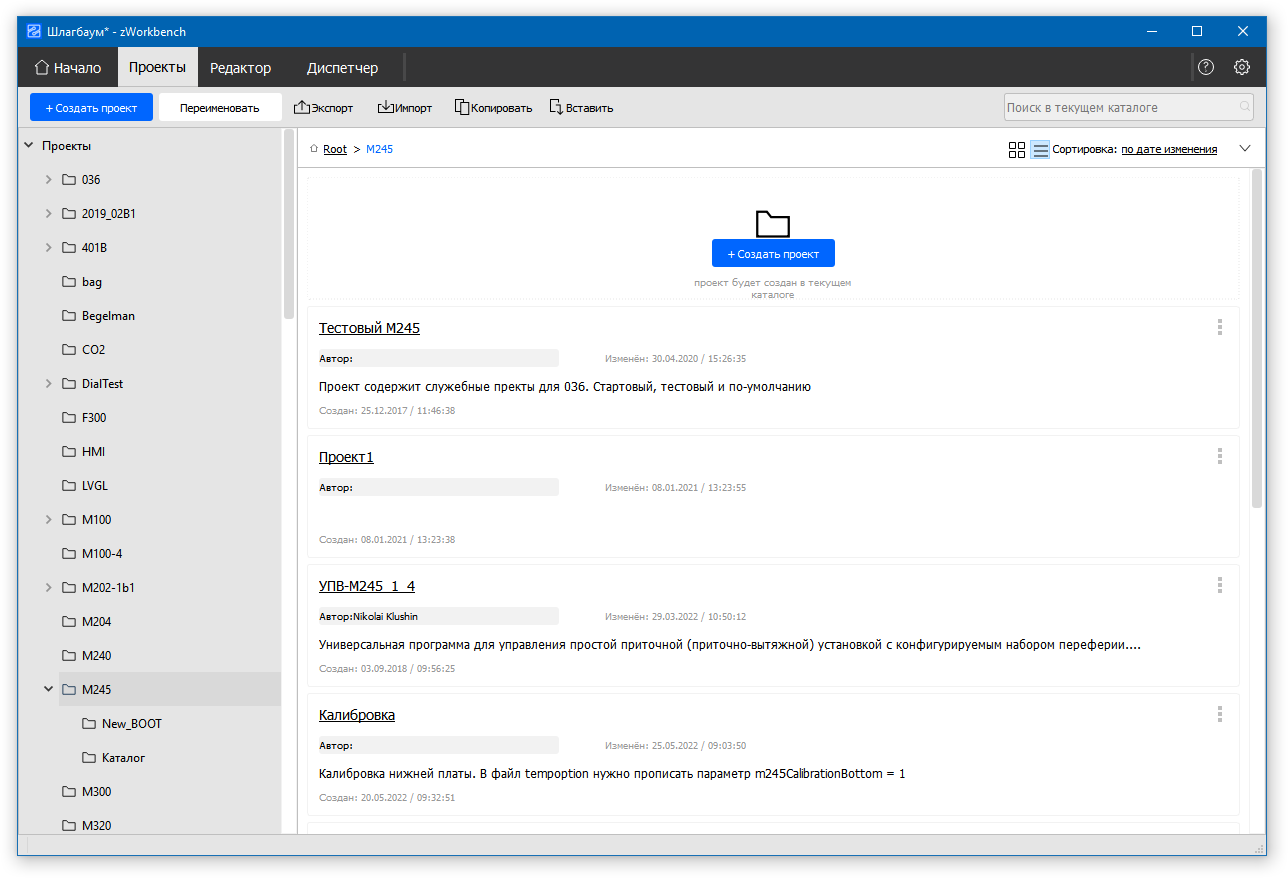
Отображение проектов в виде списка